
Cours de l'Office Access  et
et 
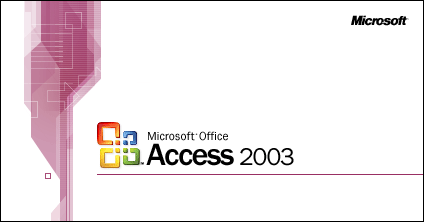
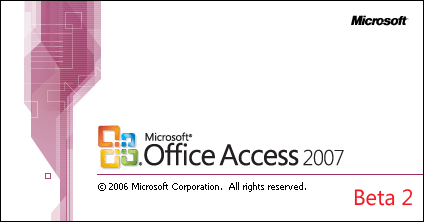



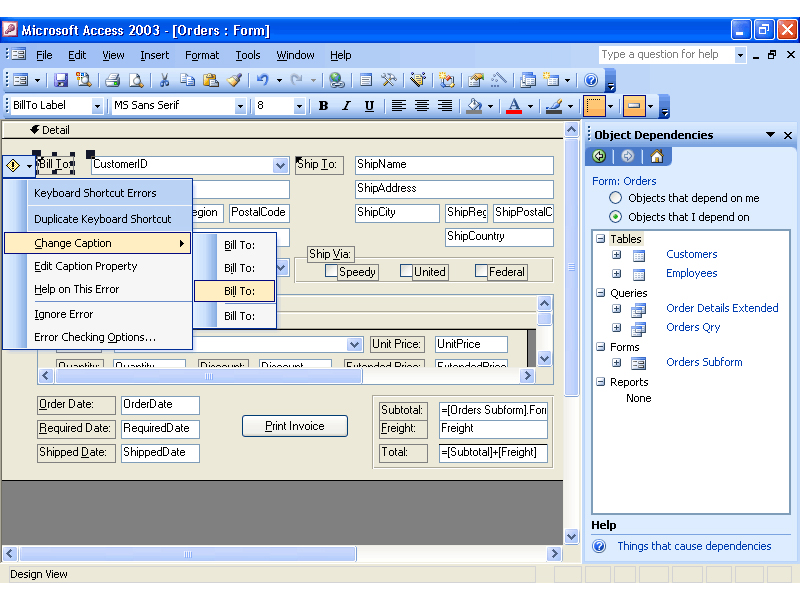
FICHES ACCESS 2003
Cette fiche décrit la procédure pour entrer dans Access 2003. | |
Cette fiche définit les notions de tables, requêtes, formulaires, état... dans Word 2003. | |
Cette fiche définit la procédure pour créer une base de données dans Access 2003. | |
Cette fiche définit la procédure pour fermer une base de données dans Access 2003. | |
Cette fiche décrit la procédure pour ouvrir une base de données avec Access 2003. | |
Cette fiche décrit la procédure pour quitter Access 2003. | |
Cette fiche décrit la procédure pour créer une table dans Access 2003. | |
Cette fiche décrit la procédure pour créer la structure d'une table dans Access 2003. | |
Cette fiche décrit la procédure pour définir une clé primaire dans une table dans Access 2003. | |
Cette fiche décrit la procédure pour enregistrer la structure d'une table dans Access 2003. | |
Cette fiche décrit la procédure pour saisir des données dans une table dans Access 2003. | |
Cette fiche décrit la procédure pour ouvrir une table dans Access 2003. | |
Cette fiche décrit la procédure pour modifier la structure d'une table dans Access 2003. | |
Cette fiche décrit la procédure pour modifier et mettre à jour une table dans Access 2003. | |
Cette fiche décrit la procédure pour modifier la présentation d'une table dans Access 2003. | |
Cette fiche décrit la procédure pour imprimer une table dans Access 2003. | |
Cette fiche décrit la procédure pour utiliser la fonction rechercher dans une table dans Access 2003. | |
Cette fiche décrit la procédure pour créer des relations entre les tables dans Access 2003. | |
Cette fiche décrit la procédure pour trier les données dans une table dans Access 2003. | |
Cette fiche décrit la procédure pour créer des filtre dans une table dans Access 2003. | |
Cette fiche définit ce qu'est un formulaire dans Access 2003. | |
Cette fiche décrit la procédure pour créer un formulaire avec l'assistant dans Access 2003. | |
Cette fiche décrit la procédure pour modifier un formulaire dans Access 2003. | |
Cette fiche décrit ce qu'est une requête dans Access 2003. | |
Cette fiche décrit la procédure pour créer une requête de sélection dans Access 2003. | |
Cette fiche décrit la procédure pour créer un champ calculé dans une requête dans Access 2003. | |
Cette fiche décrit la procédure pour faire des calculs dans les requêtes dans Access 2003. | |
Cette fiche décrit la procédure pour créer une requête paramétrée dans Access 2003. | |
Cette fiche décrit la procédure pour créer une requête action (création de table, suppression, ajout...) dans Access 2003. | |
Cette fiche définit ce qu'est un état dans Access 2003. | |
Cette fiche décrit la procédure pour créer un état avec l'assistant d'Access 2003. | |
Cette fiche décrit la procédure pour modifier état dans Access 2003. |
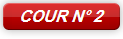
Sommaire
1-Création d'une base de données
2-Structure d'une base de données
3-Les tables
4-Les requêtes
5-Les formulaires
6-Les macros
7-Les états
8-Les modules
I. Comment crier une base des données Access ?
· Cliquer sur 1. Démarrer >> 2. Tous les programmes >> 3. Microsoft Office 2003 >> 4. Microsoft Office Access 2003.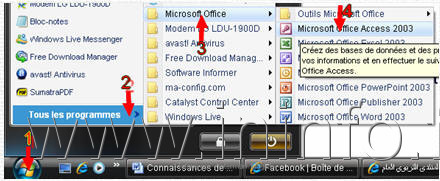
· Cliquer sur Fichier >> Nouvelle base de données.
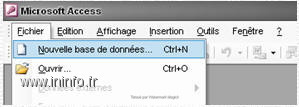
· Dans le volet à droite cliquer sur Base de données vide.
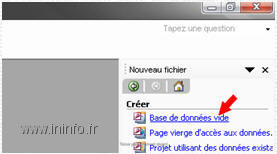
· Indiquer l’emplacement (1), le nom de la base de données (2) et cliquer sur Créer (3).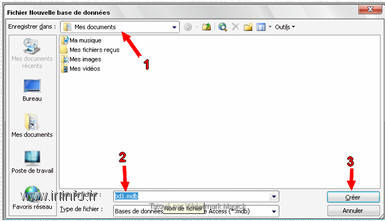
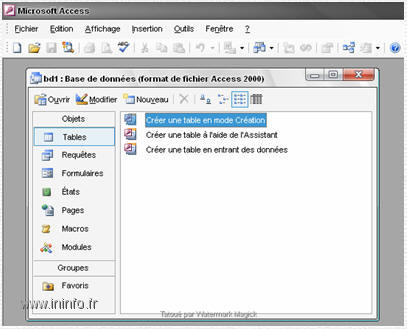
Voici l’aperçu de votre base de données vide.
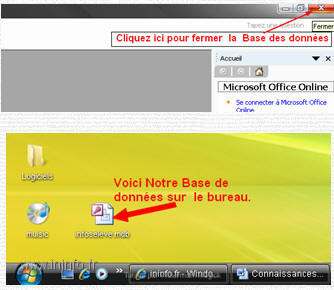
II. Structure d’une base des données Access :
Une base de donnée Access est composée d’une ou des tables, des requêtes, des formulaires, des macros, des états et des modules.
On peut la représentée comme suit :
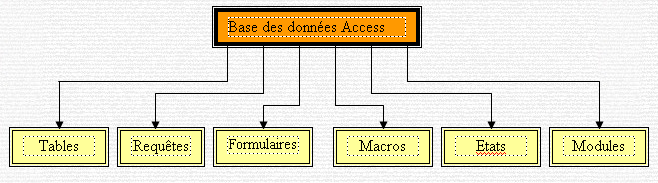
Vous vous demandez peut être qu’est ce que c’est tous ? Et à quoi servent-t-ils ?
Et je te dis « Ne t’inquiétez pas, je vais vous les expliquer tous !
III. Les tables :
a) Définition : Une table est un ensemble des lignes et des colonnes, utilisées pour le stockage des données.
Voici un exemple d’une table sur un fichier Excel :
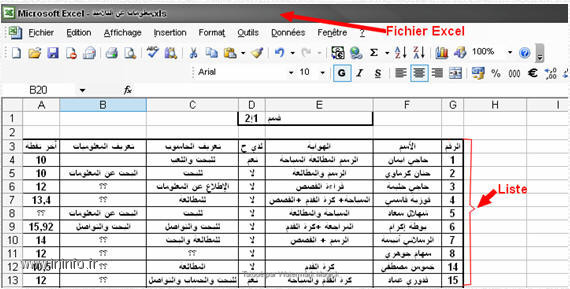
Mais dans Access c’est comme dans Excel. Dans Excel on peur saisir directement les donnée sur une table présentée sur une feuille de calcule Excel. Alors que dans Access nous devons d’abord préparer et créer la table avant de saisir les données. Et pour cela vous devez suivre les étapes suivantes :
i- Préparation de la table.
ii- Création de la table.
iii- Puis saisie des données dans la table.
b) Application :
i. Préparer une table Access (Exemple une liste des élèves) :
No | Nom | Prénom | Moyenne |
1 | Nejjari | Mohammed | 15 |
2 | Dahmani | Jamila | 11 |
3 | Jiari | Nawal | 12 |
4 | Daoudi | Rachid | 9 |
5 | Abouali | Ahmed | 8 |
6 | Malki | Mohammed | 14 |
7 | Rabhi | Ouzair | 15 |
Dans cette table on à quatre colonnes, alors on prépare quatre Champs.
Le nom de champs sera invisible dans notre table. il soit court et ne comporte pas d’espace ni des signes de ponctuations.
Un nom de champ doit avoir un sens comme « NomEmployer ». Et non des noms de champ comme x ou Y ou fffg etc.
La « Légende du champ » deviendra l’entête de colonne de notre Table.
Un « Champ » est une espace mémoire qui se trouve dans le disque dur de l’ordinateur. Il est analogue aux cellules d’un fichier Excel.
ii. Créer une table :
Allez sur le bureau et
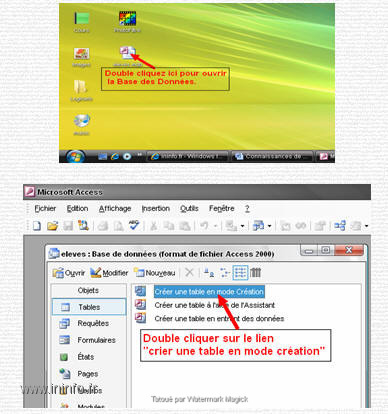
Sur la fenêtre qui s’affiche
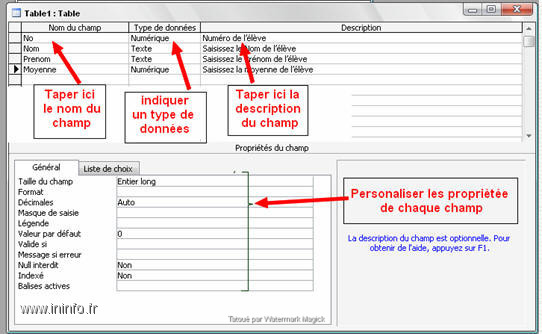
Définir une clé primaire

Enregistrer et fermer votre table
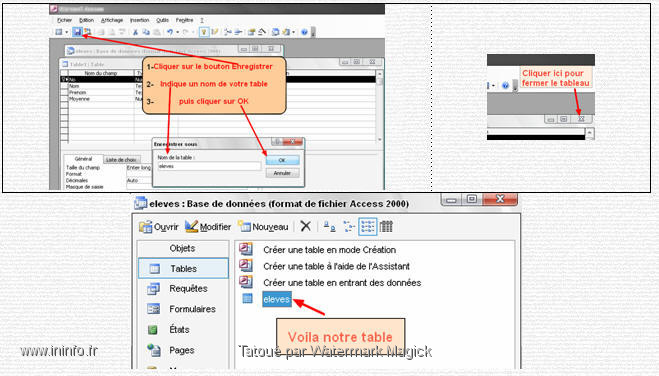
Ajouter des enregistrements
c) Remarques :
Vous pouvez créer autant de tables que vous voulez dans une Base Des Données Access.
S’assurez toujours que le nom de votre Table ne contient pas d’espace ni des signes de ponctuation.
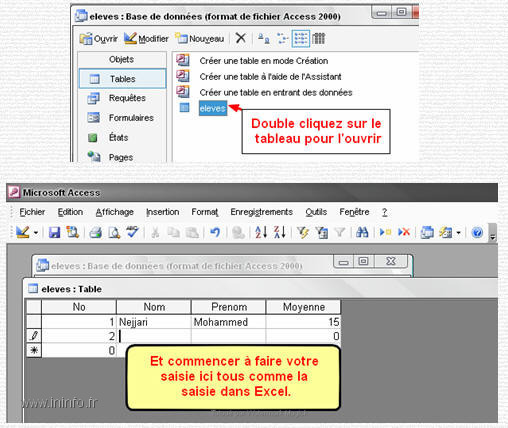
IV. Les Requêtes
a) Définition : Les requêtes "sélection" sont des outils destinés, comme les filtres, à extraire et à trier les données présentes dans la base. Alors ils servent à manipuler les Données. (Filtrer, Trier, Calculer, Regrouper, etc.)
b) Application : (Créer une requête)
Ouvrir votre base de données Access
.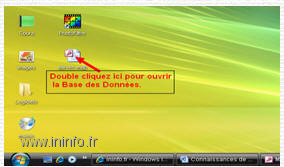
Dans la fenêtre qui s’affiche
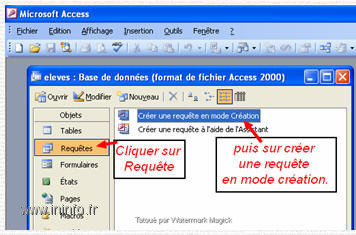
Dans la fenêtre suivant

Ajouter des champs
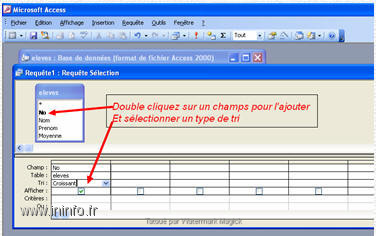
Voila les champs ajoutés

Si Par exemple: Je veux filtrer la liste des élèves dont la moyenne est inférieur à 10. Alors :
Enregistrer la requête.
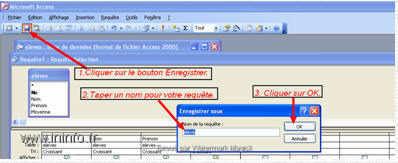
Fermer la requête.

Afficher la requête.

Résultat de la requête.

Fermer la requête
.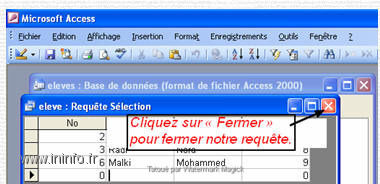
c) Remarque :
Vous pouvez créer plusieurs requêtes dans une Base des Données.
S‘assurez toujours que le nom de votre requêtes ne contient pas d’espace ni des signes de ponctuation.
V- Les Formulaires.
a) Définition : Un Formulaire est un objet qui constitue un moyen souple pour visualiser, ajouter, modifier ou supprimer des données. Ils sont des interfaces utilisateurs.
Un formulaire permet :
- D’entrer directement des données dans une table.
- De modifier ou supprimer des données d’une Table.
- De faire des menus et des boites de dialogue.
b) Application :
Ouvrir votre base de données.
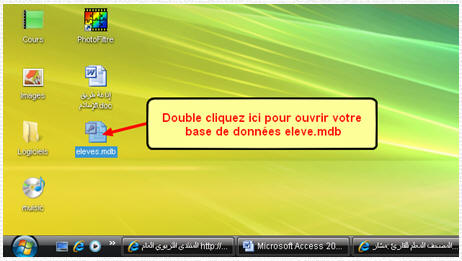
Crier un formulaire.
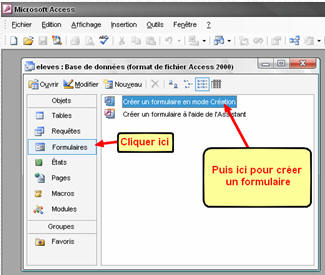
Ajouter un élément à votre formulaire.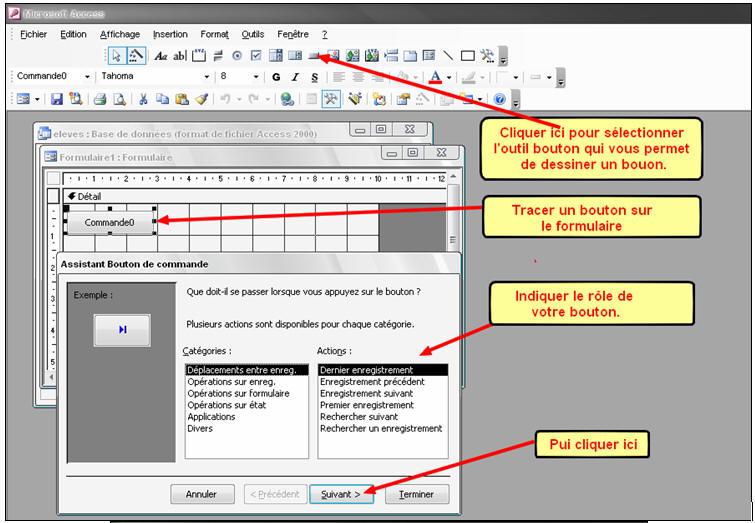
Vous pouvez aussi utilisé l’assistance.
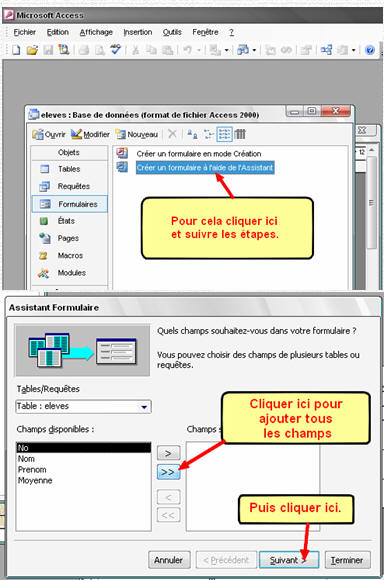
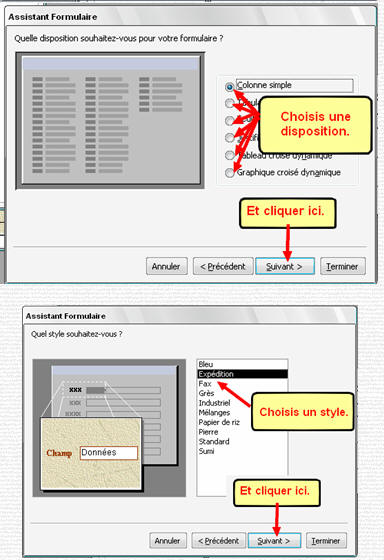
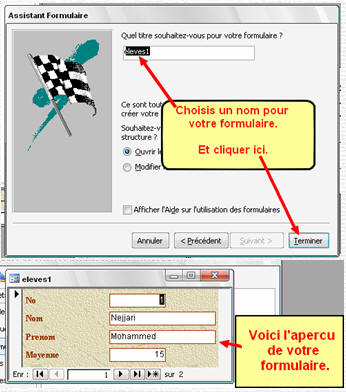
c) Remarque :
Vous pouvez créer plusieurs Formulaire dans une Base des Données.
S‘assurez toujours que le nom de votre Formulaire ne contient pas d’espace ni des signes de ponctuation.
VI - Les Macros
Les Macros sont utilisées pour les petites programmations d’automatisation des tâches. C’est l’ensemble d'actions que vous pouvez utiliser pour automatiser des tâches.
Application :

i. Créer une macro.
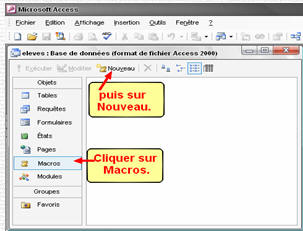
ii. Ajoutez une action (action : composante fondamentale d'une macro ; une instruction autonome peut être associée à d'autres actions pour automatiser des tâches. Ce processus est parfois appelé « commande » dans d'autres langages de macro.) à la macro. 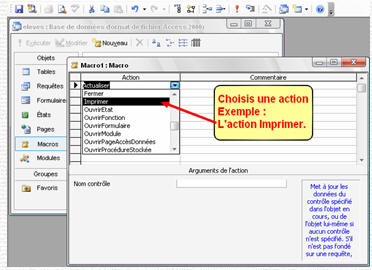
iii. Spécifiez les arguments de l'action, si nécessaire. Dans le cas d'arguments d'action (argument de l'action : informations supplémentaires requises par certaines actions de macro (par exemple, l'objet affecté par l'action ou les conditions particulières sous lesquelles l'action est exécutée).) dont la définition correspond à un nom d'objet de base de données (objets de base de données : une base de données Access contient des objets tels que des tables, des requêtes, des formulaires, des états, des pages, des macros et des modules. Un projet Access contient des objets tels que des formulaires, des états, des pages, des macros et des modules.), vous pouvez définir l'argument en faisant glisser l'objet de la fenêtre Base de données (fenêtre Base de données : fenêtre qui s'affiche lorsque vous ouvrez une base de données Access ou un projet Access. Elle contient des raccourcis destinés à créer de nouveaux objets de base de données et à ouvrir des objets existants.) vers la zone d'argument Nom objet de l'action. 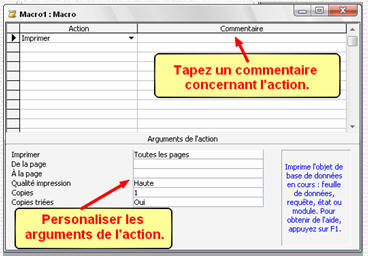
iv. Pour ajouter des actions supplémentaires à la macro, placez-vous sur une autre ligne d'action (ligne d'action : ligne située dans la partie supérieure de la fenêtre Macro, dans laquelle vous entrez des noms de macro, des actions, des conditions et des commentaires associés à une macro ou à un groupe de macros particulier.) et répétez les étapes ii et iii. Microsoft Access exécute les actions dans l'ordre où vous les entrez.
v. Enregistrer votre macro.
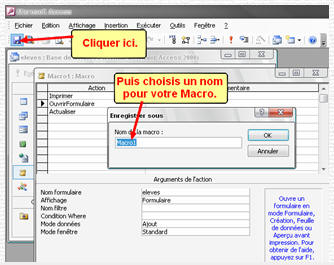
vi. Tester vos Macros.
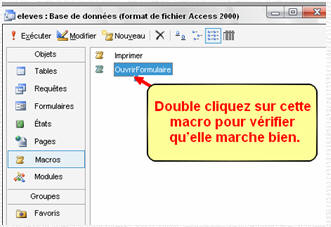
Remarques :
Vous pouvez créer plusieurs Macro dans une Base des Données.
S‘assurez toujours que le nom de votre Macro ne contient pas d’espace ni des signes de ponctuation.
VII Utiliser vos macros.
Ouvrir votre base de données.
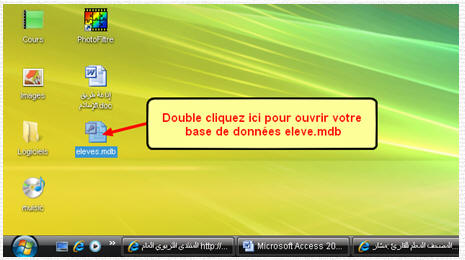
Crier un formulaire.
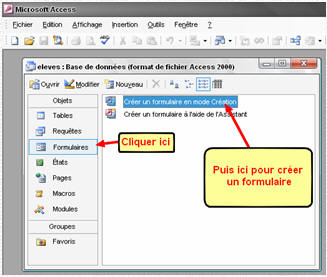
Ajouter un élément à votre formulaire.
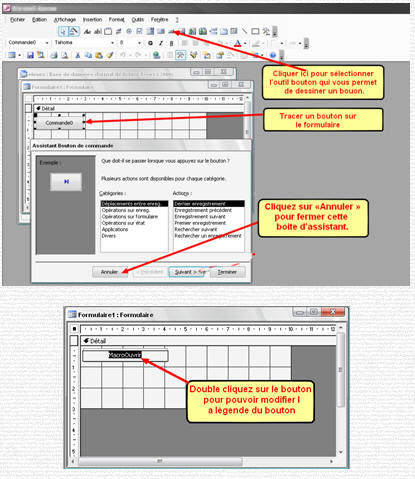
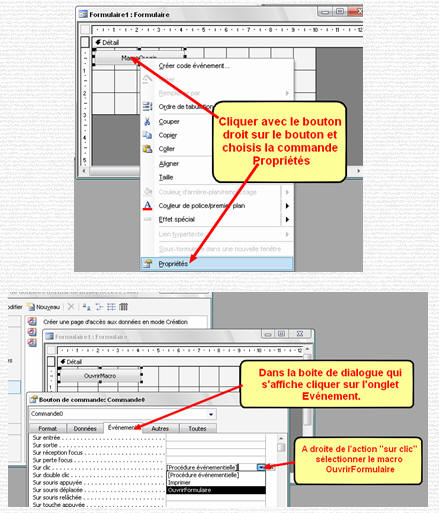
Puis enregistrer et fermer votre nouveau formulaire sous le nom Menu.
VIII. Les états :
i. Définition :
L’État est la page d’impression des Données.
Dans Access lorsqu’on veut imprimer quelque chose on utilise l’objet « État ».
ii. Application.
Créer un état :
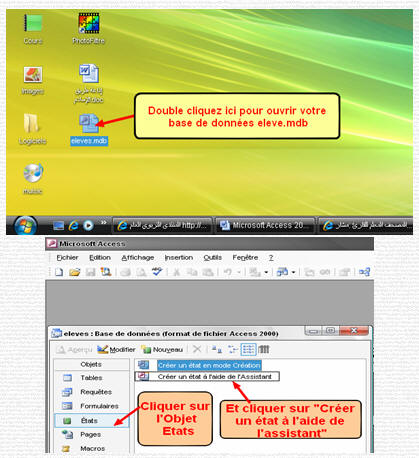
Ajouter des champs dans votre état :
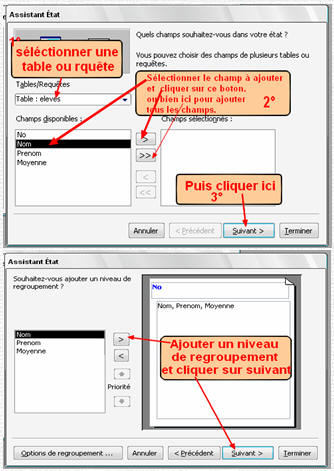
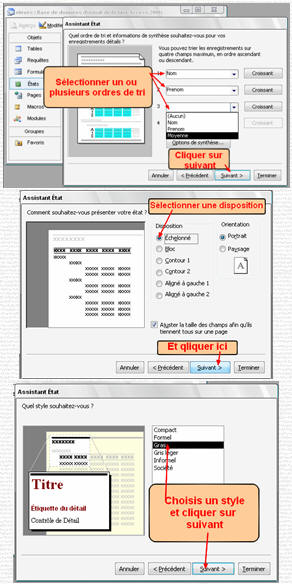
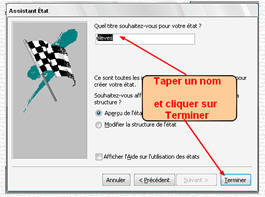
Remarques :
Vous pouvez créer plusieurs État dans une Base des Données.
S‘assurez toujours que le nom de votre État ne contient pas d’espace ni des signes de ponctuation.
L’État est utilisé pour imprimer les données provenant d’une Table ou des Requêtes.
IX. Les Modules :
i. Définition : Un module est le lieu d’écriture et de stockage de programme.
En d’autre terme, c’est dans les modules que seront enregistrés et stockés les programmes Access Basic.
Un objet Module représente un module standard ou un module de classe.
Module standard : module dans lequel vous pouvez placer des procédures Sub et Function que vous souhaitez rendre accessibles aux autres procédures dans toute votre base de données.
Module de classe : module qui peut contenir la définition d'un nouvel objet. Lorsque vous créez une instance d'une classe, vous créez le nouvel objet. Les procédures définies dans le module deviennent les propriétés et méthodes de l'objet.
ii. Applications :
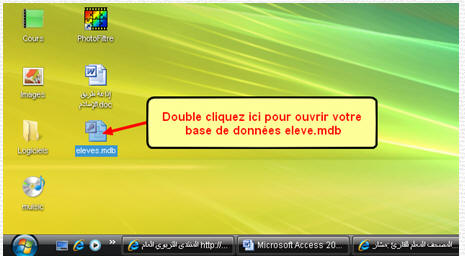
Créer un nouveau module
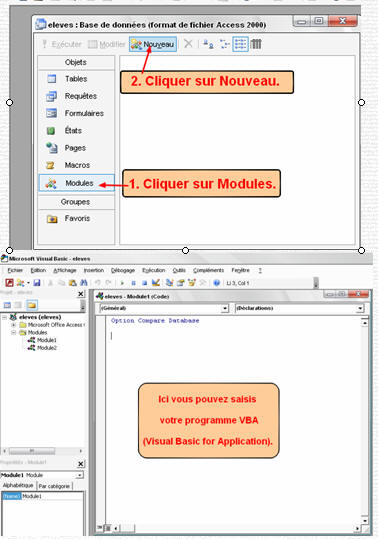
Et voici un exemple de code qui donne une boite de dialogue affiche le message « Salut tous le monde »
Code :
Function MonProgramme() MsgBox "Salut tout le monde" End Function |
Avec :
MonProgramme() : Le nom du programme.
MsgBox "Salut tout le monde" : Le programme.
End Function indique la fin du programme.
Et pour mieux utiliser les modules, cherchez un cours de VBA.
Remarques :
C’est dans les modules qu’on écrit et on stock les programmes VBA (Visual Basic for Application).
Vous pouvez créer autant de Modules que vous voulez dans une Base des Données.
S‘assurez toujours que le nom de votre Module ne comporte pas d’espace ni des signes de ponctuation.



EN CONSTRUCTION


